تنظیمات NETFABB و روش تبدیل فایل STL به فایل SLC
7 – 1 . مقدمه
طراحی شما به کمک نرم افزار “Autodesk Netfabb” روی پلیت “Plate” چیده شده و آماده پرینت می شود. خروجی اصلی نرم افزار که در هر زمان قابل تغییر باشد فایلی با پسوند “stl” است. این فرمت برای استفاده در پرینتر سه بعدی مناسب نیست. فرمت مورد نیاز پرینتر “slc” بوده که آن هم از برنامه “Autodesk Netfabb” گرفته می شود.
در این مقاله به دو موضوع مهم پرداخته می شود :
1 . ابتدا روش تغییر تنظیمات برنامه “Autodesk Netfabb” با توجه به نوع پرینتر توضیح داده می شود.
2 . سپس مراحل تبدیل فایل “stl” به “slc” بیان می شود.
7 – 2 . تنظیمات برنامه Autodesk Netfabb
باید سایز صفحه پلیت در برنامه “Autodesk Netfabb” را با سایز پلیت پرینتر یکسان کنیم. برای این کار سایز پرینتر خود را از موارد NSP، A5، A6، A7 مشخص کنید. بعد از اینکار نرم افزار “Autodesk Netfabb” را باز کنید تا سایز پلیت را برای آن تعریف کنیم.
برنامه که بازشد در نوار ابزار بالا گزینه “System” را زده و در لیست باز شده “Settings” را انتخاب نمایید “تصویر 7-1”.
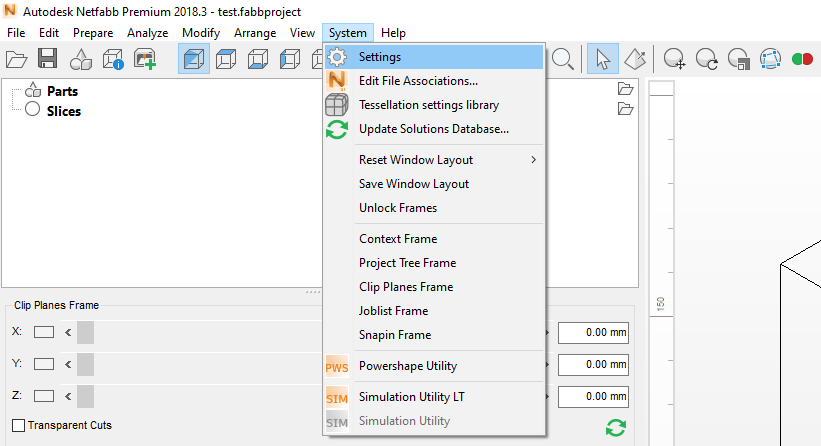
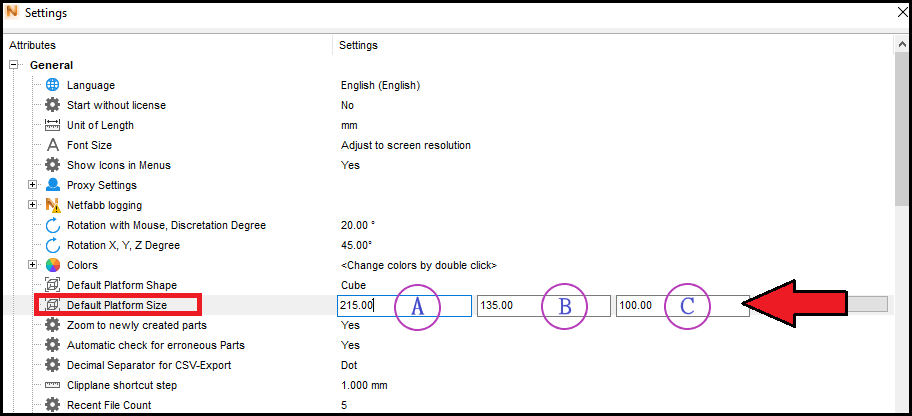
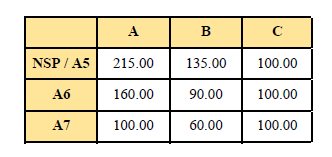
جدول 7-1 . اعداد مخصوص سایزهای مختلف پرینترها
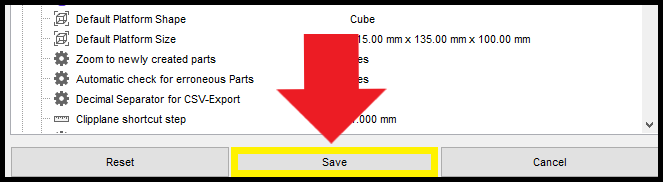
تصویر 7-3 . ذخیره کردن تنظیمات “Autodesk Netfabb”
بعد از این تغییرات، سایز پلیت درون برنامه با سایز پلیت پرینتر شما یکسان شده و می توانید چینش کارهای خود را شروع کنید.
7 – 3 . تبدیل فایل طراحی به SLC
هنگامیکه طراحی شما در “Autodesk Netfabb” تمام شده و همه کارهای خود را روی پلیت قرار دادید، باید در همان نرم افزار با فرمت “slc” خروجی بگیرید. اگر فایل باز نیست آن را با نرم افزار “Autodesk Netfabb” باز کرده تا خروجی مورد نظر از آن گرفته شود.
مراحل زیر را قدم به قدم پیش ببرید تا خروجی “slc” بدست آید :
1 . ابتدا فایل طرح مورد نظر خود را باز کنید.
2 . باید کل طرح های موجود در پلیت را انتخاب (مارک) کنید. بر روی قسمتی از کارهای انتخاب شده کلیک راست کرده و از بخش “Export Part” گزینه “as Slice” را انتخاب کنید “تصویر 7-4” تا پنجره مخصوص “slc” باز شود.
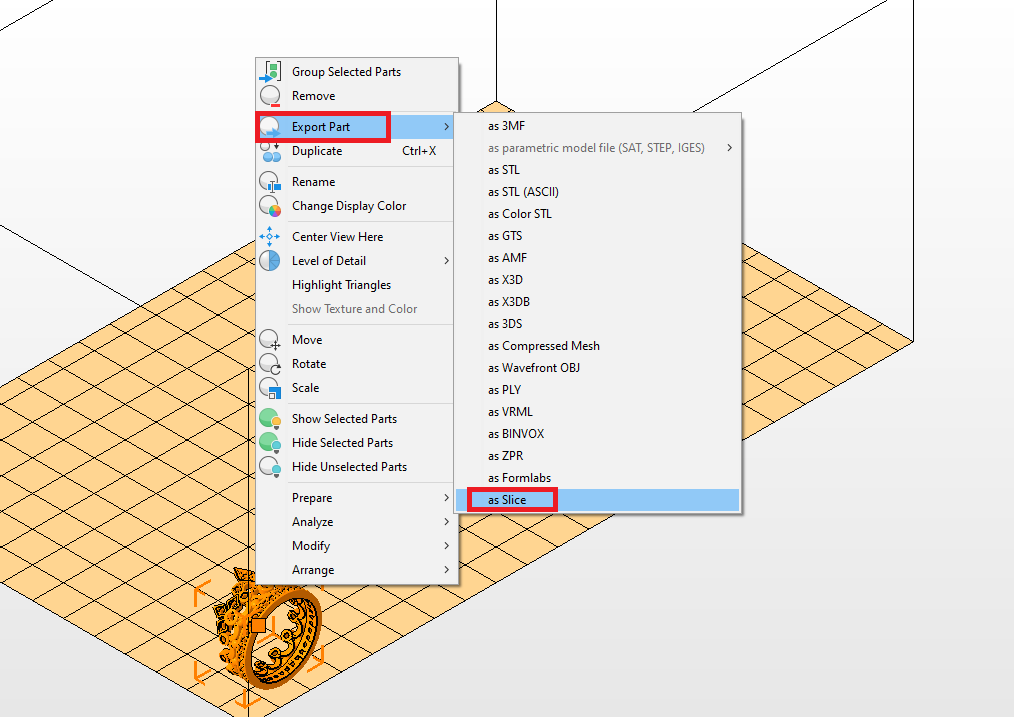
تصویر 7-4 . مراحل ساخت “slc” در نرم افزار “Autodesk Netfabb”
3 . در پنجره باز شده باید تنظیماتی مشخص کنید. شماره ها بر اساس “تصویر 7-5” می باشد :
مورد 1 : این بخش مختصات کف طرح شما را نشان می دهد. باید دقت شود که این گزینه حتما صفر باشد. اگر صفر نبود از این مرحله خارج شده و مجددا طرح های خود را به کف بچسبانید.
مورد 2 : ضخامت هر لایه از پرینت اینجا تعیین می شود. پرینترهای شرکت قابلیت پرینت دو ضخامت 35 و50 میکرون را دارا هستند. حال با توجه به نیاز خود یکی از این دو سایز را انتخاب کنید. دقت شود در برنامه “Autodesk Netfabb” این اعداد به “میلی متر mm” مشخص می شوند و بر اساس انتخاب خود اعداد زیر را وارد کنید :
** 35 میکرون : 0.035 میلیمتر
** 50 میکرون : 0.050 میلیمتر
مورد 3 : این بخش فرمت خروجی را تعیین کرده و حتما آن را گزینه زیر قرار دهید :
** Export Format : SLC-File (SLC)
مورد 4 : در این قسمت محل ذخیره فایل خروجی را مشخص کنید.
مورد 5 : نیاز هست واحد مختصات را برای برنامه “Autodesk Netfabb” مشخص کنید. دقت شود که روی واحد “میلی متر mm” باشد.
** Units: mm
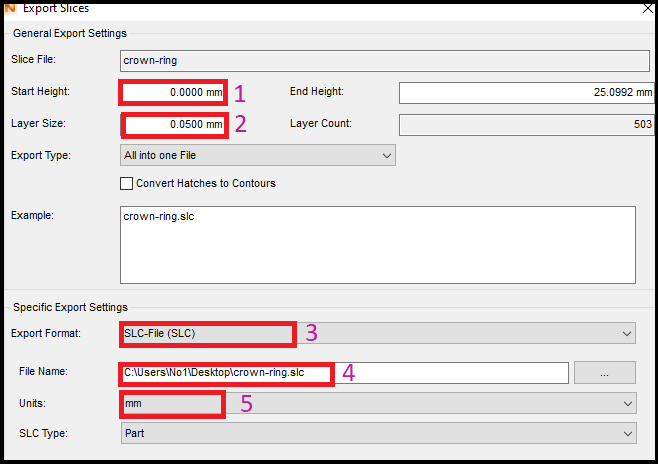
تصویر 7-5 . پنجره تنظیمات “slc”
گزینه “OK” در پایین پنجره را زده تا مراحل ساخت فایل با فرمت “slc” تمام شود و در محلی که مشخص کردید ذخیره می شود.
نکته : توجه شود هنگام تبدیل فایل به “slc” با کامپیوتر کار دیگری نکنید.