آموزش نصب برنامه Creative3D
برنامه Creative3D برای برقراری ارتباط کامپیوتر شما با کامپیوتر پرینتر و اعمال تنظیمات تخصصی استفاده می شود. نصب این برنامه نیازمند طی کردن شش گام مهم بوده تا به درستی در سیستم فعال شود. توضیح کامل این گام ها در ادامه آمده است.
گام اول . انتقال فایل Tiny.ocx
برای آن که ویندوز با دانگل ارتباط برقرار کند نیاز به داشتن فایل Tiny.ocx در کامپیوتر هست. به این منظور باید فایل Tiny.ocx را در درایور C کپی کنید (این فایل را می توانید از اینجا دانلود کنید).
نکته: ممکن است فایل Tiny.ocx مستقیم در درایو C کپی نشود، برای رفع آن ابتدا در Desktop کپی شده و سپس به درایو C منتقل شود.
گام دوم . اکتیو کردن Tiny.ocx
در این گام می بایست فایل Tiny.ocx رجستری شود. برای شروع ابتدا برنامه Command Prompt را از قسمت جستجوی نوار ابزار پایین ویندوز پیدا کرده و سپس راست کلیک کرده و بر روی گزینه Run as Administrator کلیک کنید.
حال دستور زیر را کپی و در محیط Command Prompt جایگذاری نمایید :
cd c:\windows\system32
حال enter را بزنید و سپس دستور زیر را کپی و در محیط Command Prompt جایگذاری کنید :
regsvr32.exe C:\tiny.ocx
حال enter را بزنید.
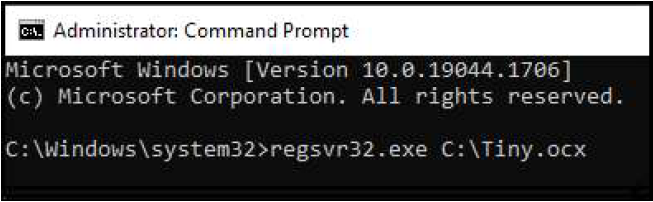
در صورت انجام درست کارها پس از فراخوانی، پیام موفقیت آمیز بودن رجستری نمایش داده می شود (پیامی که در تصویر زیر آمده است) :
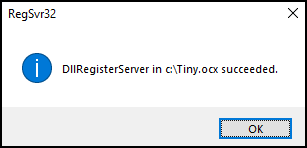
نکته: اگر برنامه Command Prompt با دسترسی ادمین باز نشود، در صورت اعمال کد رجستری پیام خطای زیر داده خواهد شد :
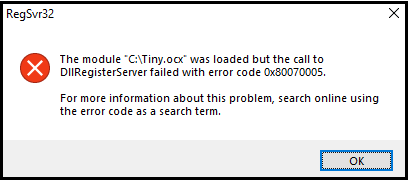
گام سوم . انتقال فولدر برنامه Creative3D
در این مرحله باید کل فولدر برنامه Creative3D در کامپیوتر ریخته شود، به همین منظور فولدر Debug-Creative3D در کامپیوتر کپی شود.
نکته: حتما یکسان بودن ورژن برنامه Creative3D و Printit3D چک شده و در انتقال فولدر به این موضوع دقت شود.
نکته: بهتر است shortcut برنامه در دسکتاپ قرار داده شود.
گام چهارم . فعال سازی برنامه Creative3D
پس از اجرای برنامه Creative3D پنجره Activation code باز شده که دارای دو فیلد است. فیلد اول serial number بوده که حاوی اعداد هست و فیلد دوم Activation code است که در حالت اولیه خالی می باشد.
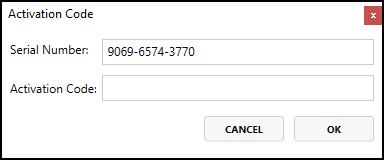
برای فعال سازی برنامه نیاز به Activation Code است که باید از شرکت گرفته شود.
نکته: در صورت اشتباه بودن کد اکتیو سازی، پیام خطای زیر را خواهد داد :
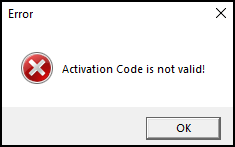
نکته: نرم افزار Creative3D برای فعال شدن به یک دانگل سخت افزاری نیاز دارد. این دانگل توسط شرکت برای مشتری تامین می گردد.
در صورتی که نرم افزار بدون اتصال دانگل با کامپیوتر باز شود، خطای زیر به نمایش در می آید :
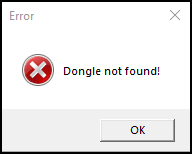
گام پنجم . تعریف شناسه پرینتر برای برنامه Creative3D
برای آن که برنامه Creative3D بتواند با پرینتر ارتباط برقرار کند نیاز است شناسه پرینتر برای برنامه تعریف شود.
ابتدا در فولدر برنامه Creative3D یک فایل Text به نام Creative3D.exe.Config را یافته و سپس فایل مورد نظر با نرم افزار Notepad باز شود.
نکته : در صورتی که فرمت فایل نشان داده نمی شود، باید نمایش آن را فعال کنید. برای فعال کردن نمایش فرمت از پنجره File Explorer ، در نوار ابزار View گزینه File name extensions را فعال کنید. در تصویر زیر نشان داده شده است :
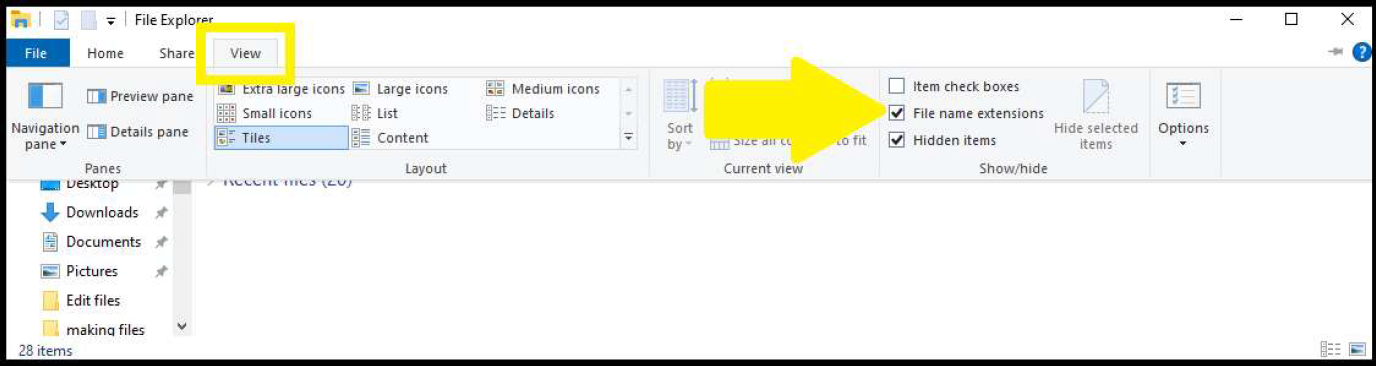
در صورت غیر فعال بودن نمایش فرمت فایل های ویندوز، فرمت انتهای نام فایل “config” نمایش داده نمی شود.
حال در این فایل Text باید ip پرینترهای هدف ثبت شود.
جهت تعریف پرینتر ابتدا خط چهارم که devices است را پیدا کنید، حال ip پرینتر خود را ویرایش نمایید.

پس از جایگذاری ip پرینتر خود فایل Notepad را Save کنید (همانند تصویر زیر) :
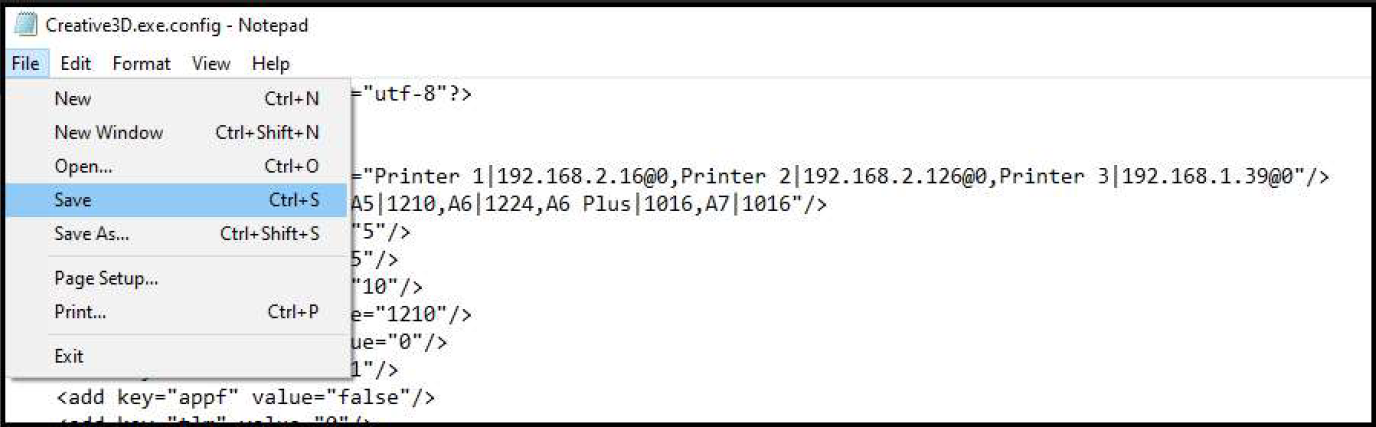
گام ششم و آخر
در گام آخر می بایست از درست بودن مراحل طی شده و فعال سازی کامل نرم افزار Creative3D اطمینان حاصل شود.
در صورت انجام صحیح تمام گام های گفته شده برنامه باید بدون هیچ خطا و پیغامی باز شود.
در صورت اتصال کامپیوتر با پرینتر و فعال بودن نرم افزار Printit3D باید License دستگاه با دکمه Load license نمایش داده شود.